Known problems and common questions
Fan Control / Mainboard
If this still does not work but you know other software that is able to offer fan control functionality for your hardware, then please feel free to contact us and we will see what we can add support for your hardware.
For most laptop and server hardware there is either currently no known method to access fan control functionality or those methods are kept under wraps by the OEMs. For those types of devices we unfortunately cannot offer fan control functionality.
On some mainboard models we have information from users that even when Argus Monitor controls a certain fan, occasionally and after a certain amount of time a fan might start to spin at full speed for no apparent reason.
This issue is highly dependent on the mainboard model and is a rare case.
To resolve this, it might help to go to the BIOS settings and change the fan settings for this fan from 'Auto' to 'PWM' (for a 4-pin fan) or to 'Voltage' (for a 3-pin fan).
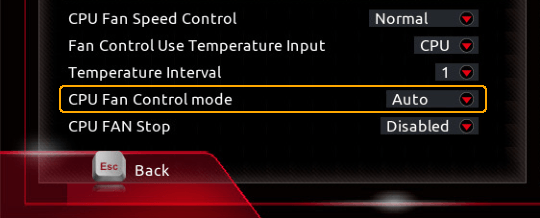
BIOS option to change fan control mode
You may want to copy the correct channel names from the Asus Service source to the channels on the SuperIO chip source. The Asus Service source is more precise, because when accessing the SuperIO chip it is not possible to retrieve the channel names that are printed on the mainboard by the manufacturer.
Fans on "Asus Service" are only readable, not controllable. This is a technical limitation imposed by the Asus Service. Usually we recommend to hide the duplicate channels on the Asus Service in the Argus Monitor configuration and only use the SuperIO chip channels. An exception to this are special temperature sensors like Asus T-Sensor; these are not connected to the SuperIO chip and only show up on the Asus Service.
DC controlled fans (3-pin fan connection) will turn off if the mainboard can regulate the voltage at the fan header to zero when given a zero percent control command.
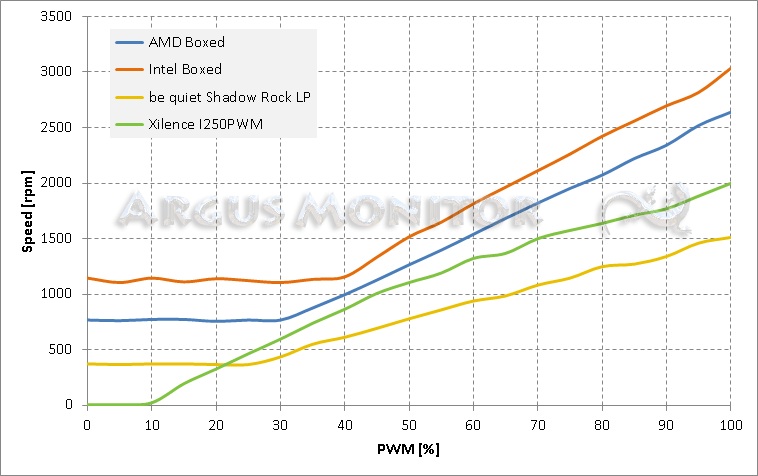
Typical fan control characteristics of different PWM case fans
Due to some strange fan control wire routing on Gigabyte Z77/H77 mainboards, the fan control there does not work as expected:
- CPU_FAN control channel controls CPU_FAN connector, but only in a reduced fan speed range.
- SYS_FAN1 control channel controls SYS_FAN1 connector and SYS_FAN2 connector.
- SYS_FAN2 control channel controls CPU_FAN connector in full range.
This is somehow hard-wired in the mainboard design, Argus Monitor can't change this.
- Z77X-D3H
- GA-H77-DS3H
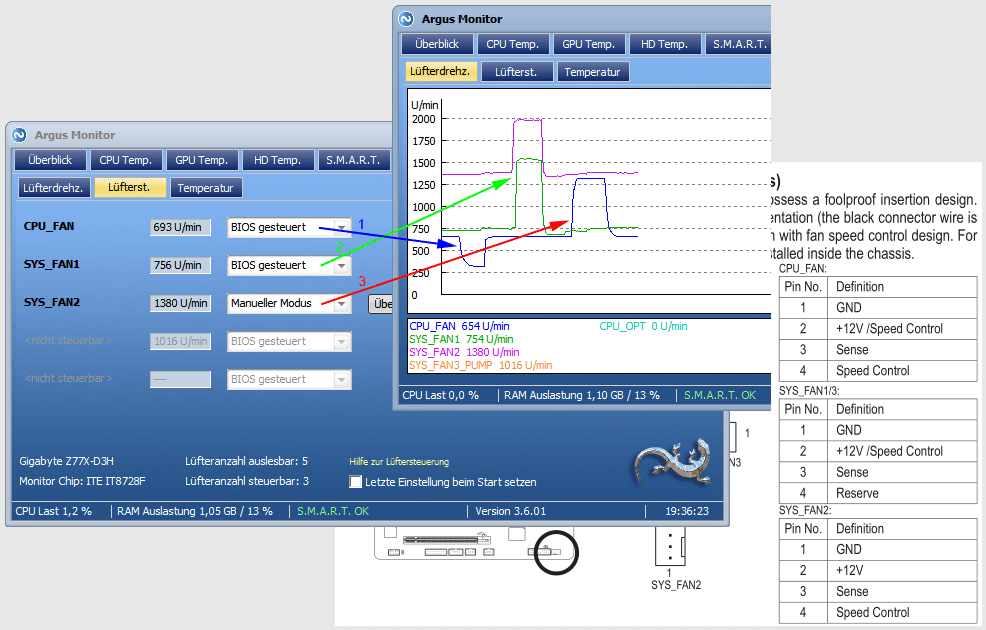
Results of faulty wiring on Gigabyte Z77X-D3H mainboards
CPU
With recent updates, Windows tries to activate the Windows feature Core isolation / Memory integrity to state ON, when it was OFF before.
Due to this setting, Windows seems to prevent access to certain CPU MSR (model-specific register), which contain the speed information.
As a result Argus Monitor can't display the CPU speed anymore. Also this behavior seems dependent on CPU model, so only certain CPU models seem affected.
If you see this problem, please check in Windows settings if Core isolation / Memory integrity is turned on and if turning it off will show the CPU speed again in Argus Monitor.
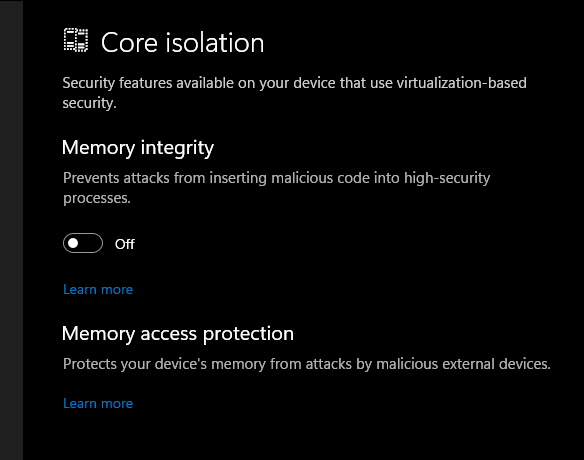
Disable 'Memory Integrity' in Core Isolation configuration in Windows
Another setting that can cause this problem is Microsoft's Hyper-V Services and using the 'Windows Sandbox' feature.
GPU
With AMD Radeon RX 5000 / RX 6000 series GPUs (Navi) and depending on the version of the Radeon software, it might be necessary to adjust some settings in the Radeon software for Argus Monitor to be able to control the GPU fan:
- By default it might be set to "Tuning Control: Automatic" and Argus Monitor cannot control the fan
- Switch "Tuning Control" to Manual
- Enable "Fan Tuning"
- Disable "Zero RPM"
Possible default setting: 'Tuning Control: Automatic'
Switch 'Tuning Control' to Manual
Enable 'Fan Tuning'
Disable 'Zero RPM'
Setting 'Advanced Control' should have no influence on Argus Monitor control
With AMD Radeon RX 7000 series GPUs and depending on the version of the Radeon software, it might be necessary to adjust some settings in the Radeon software for Argus Monitor to be able to control the GPU fan:
From AMD Software the following has to be done, inside Performance / Tuning / Custom Tab:
- DISABLE Zero RPM function
- ENABLE Advance Control
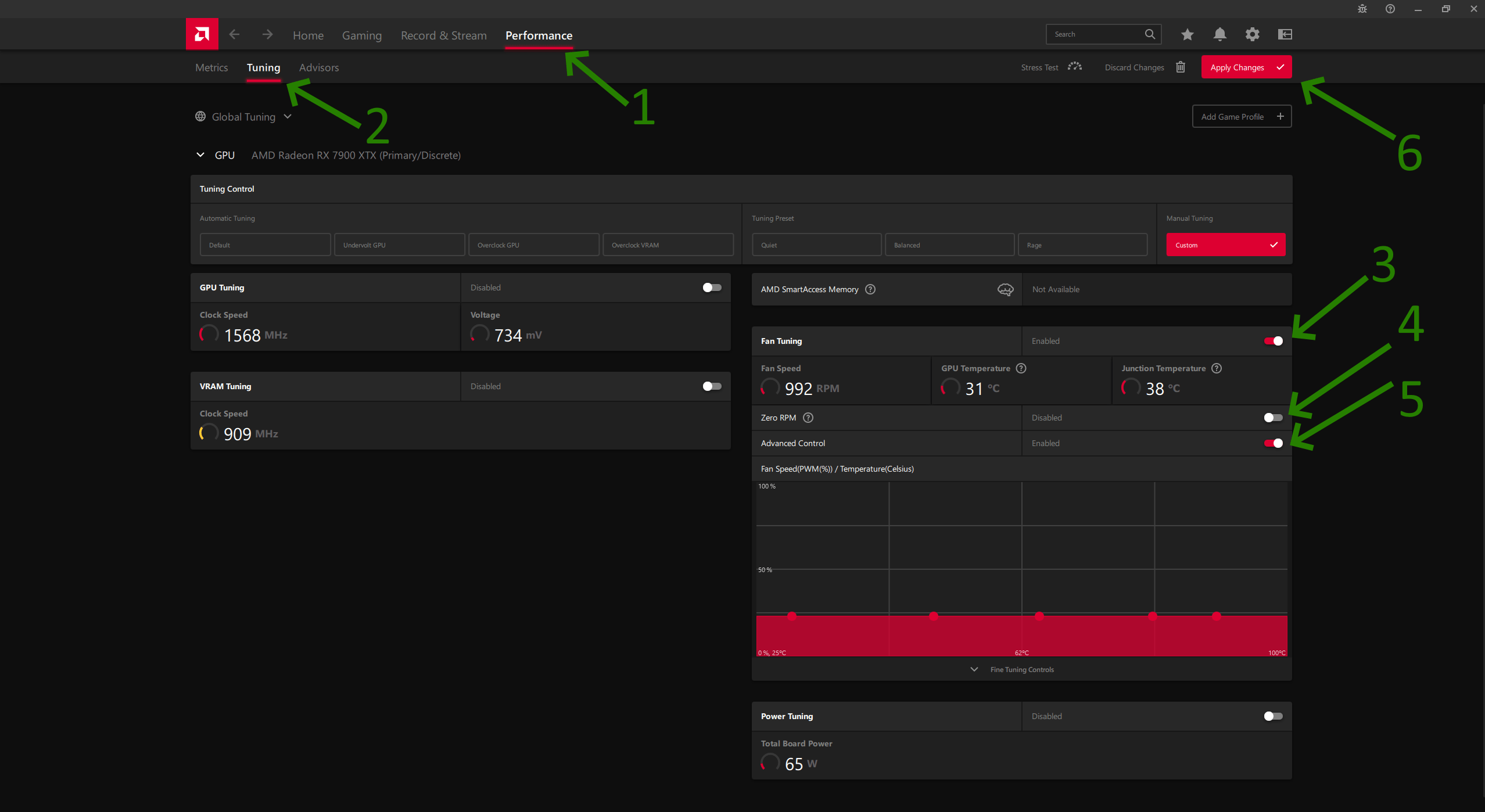
Enable Advance Control
We have reports from users where their AMD GPU was not visible anymore in Argus Monitor, often after a Radeon driver update.
Argus Monitor uses the AMD display library as an API to access GPU functions like reading temperatures and controlling fan speed.
Recently AMD seems to release driver versions where this API access is broken and as a result Argus Monitor is unable to detect the GPU.
If you want to help us to achieve better AMD GPU support in Argus Monitor, please:
- As an AMD Radeon 580 / 5000 / 6000 / 7000 GPU owner, write to AMD customer support, state your GPU model and your current GPU driver version and ask for a solution to fix the broken API access.
- Open an issue on AMDs display library page, again stating your GPU model and your current GPU driver version where the API access is broken (a free github account is required to open an issue).
For both actions, please make sure the API access is really broken, by testing it with AMDs own sample program OverdriveN/Overdrive8, as described below.
You can test the API access for your AMD GPU driver version with AMDs own sample programs:
- For AMD Radeon 580, this is OverdriveN. This is only the source code from AMD. A compiled program executable version is also available.
- For AMD Radeon 5000 / 6000, this is Overdrive8. This is only the source code from AMD. A compiled program version is available for direct download as well.
Please run these programs with the parameter t on the command line, like OverdriveN t or Overdrive8 t
If the program detects your GPU and reports its temperatures, then the API access is working with your GPU driver version. If it fails to detect the card or its temperatures, then the API access is broken.
For Argus Monitor to be able to access your GPU (e.g. read temperatures and control fan speed), a working AMD API is required.
As an additional note, from customer feedback we know that these AMD GPU driver versions have working API access:
- For AMD Radeon 580, Radeon Software Adrenalin 2020 Edition 20.4.2 Driver Version
- For AMD Radeon 5000 / 6000, Adrenalin Driver Version 21.12.1
Furthermore, from a customer we have this feedback related to CPU AMD Ryzen 7000 Series:
The new AMD CPUs all have integrated graphics (I have a 7950X), so I thought this might be where the issue comes from.I checked the settings in the BIOS, and set the IGP to disabled (was set to auto or UMA after the BIOS update), and now my Radeon 6900XT is nicely visible again in Argus Monitor.
Windows
That means that our Argus Monitor Battery display for Notebook computers cannot be displayed anymore.
We assume this is a bug in Windows 11 which might be fixed with a future update. According to articles in the web, this seems to be related to the Windows icon cache, in some cases an explorer restart was reported to help.
- Enable all Argus Monitor icons you want to show via Argus Monitor/Settings/Display/Colors, Tray Icons,.. Configuration Button.
- In Windows Settings/Personalization/Taskbar/Taskbar corner overflow, turn all icons, related to Argus Monitor, to on.
- Restart Windows, start Argus Monitor, go again to Taskbar corner overflow setting and verify all switches are still on.
- In our tests, from now on, Windows 11 remembered the Argus Monitor icon display even after a restart.
Argus Monitor Tray Icons in Windows 11
License / General Program Features
If you are comfortable with using Regedit, the easiest way to remove the settings and get back to the defaults is to follow this procedure:
- Terminate a running instance of Argus monitor
- Open Regedit and rename or delete the registry key:
HKEY_CURRENT_USER\SOFTWARE\Argotronic\Argus Monitor - Start Argus Monitor again and all settings should be reset do their default values
All those versions for which you once had a license will never expire and can be used without any further payment as long as you wish. There is no time limit and no need to purchase any more than the one year license if you are happy with the current functionality that Argus Monitor currently provides.
If you upgraded by accident to any version that is newer than the last version for which your license is valid, then you can download all older versions and install them over your current installation. It is advisable to in this case also disable the internal update check.
As a small company, we are not able to offer regional pricing and therefore have to set one price that fits the whole world as best as possible. We would consider Argus Monitor to be rather inexpensive where we are located, even though we understand that it might unfortunately seem more expensive where you live.